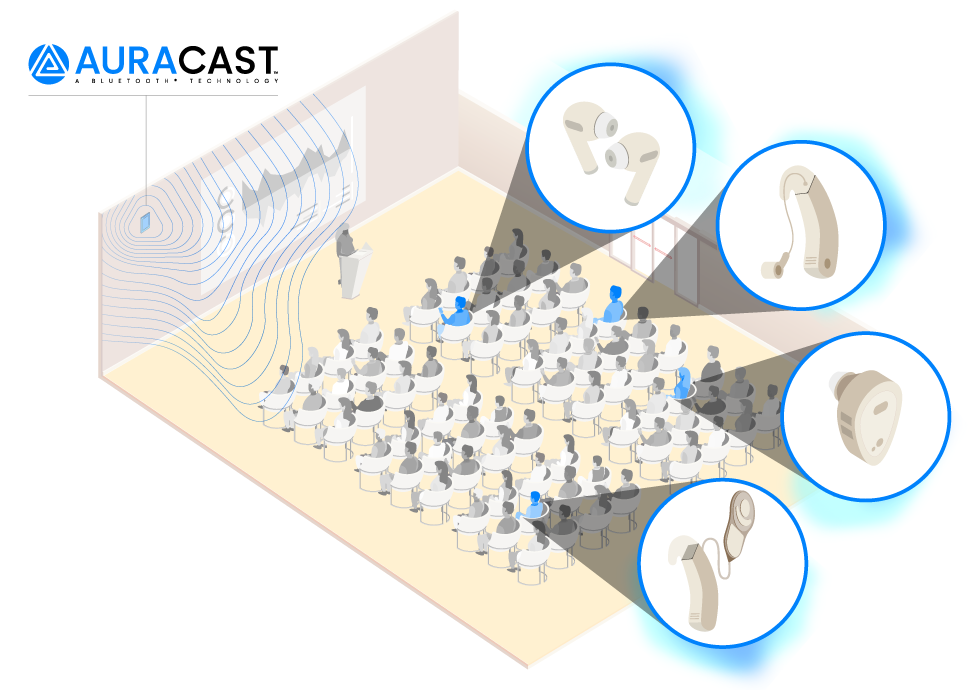Adobe Flash Player
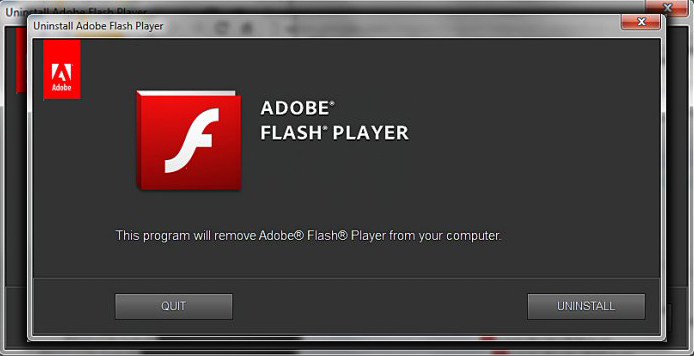
To enable installations of apps downloaded outside of the Play store, go to Settings, Security, and tick the checkbox for Unknown Sources. Then, download and install the modified flash player from surviveland’s post in the xda-developers forum.
Dolphin Browser
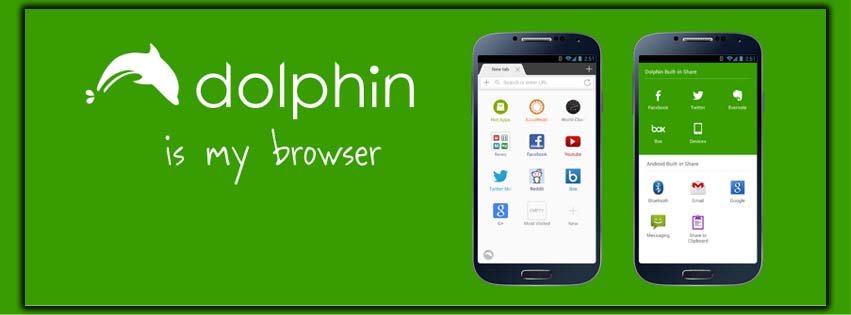
Then, install the Dolphin Browser from the Play store. After installing Dolphin Browser, you’ll need to update a few settings to enable Flash integration. To access the settings, launch Dolphin Browser, tap on the circular dolphin icon at the bottom left of your screen. Then tap on the menu icon displaying 3 horizontal bars. Tap the Settings button, ensure the Dolphin Tab Bar pack is turned on with a green checkmark, it’s enabled by default. Then tap User Agent and select Desktop. This makes the Dolphin browser identify as Safari on Mac OS X websites. This is very useful as many sites will refuse to display Flash content. If they think you are using a mobile browser.
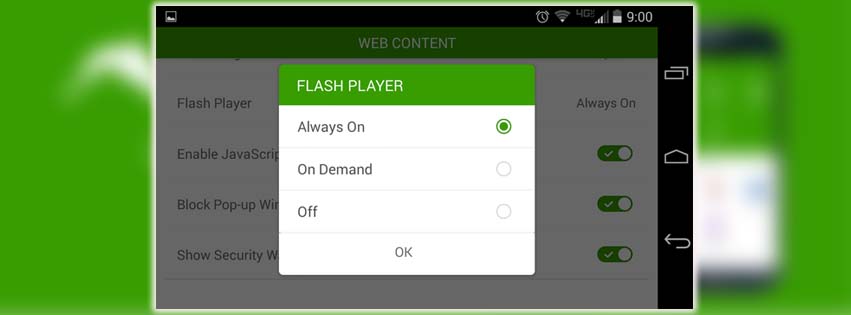
While still in the Settings menu, scroll down, tap on Tab, then Flash Player, and select Always On. That’s it! You’re now ready to view Flash content on your Android 4.4 device!
Make A Visit

We tested Flash on my Moto X, running Android 4.4.2. Visit a few sites, starting with the Flash Player webpage, which plays a simple animation. For a more advanced test, we used Intel’s Museum of Me web app, which harvests data, photos videos from your Facebook account to create a custom video. The Museum of Me Flash app worked great for the most part. But we had issues trying to jump around the video timeline. Many Flash applications were developed for desktops only. Some functionality may not work with touchscreens. The Flash player on Android also loads video content more slowly than its desktop counterpart. You may see additional incompatibilities for some Flash web apps.