You Aren’t in Control of Android Upgrades
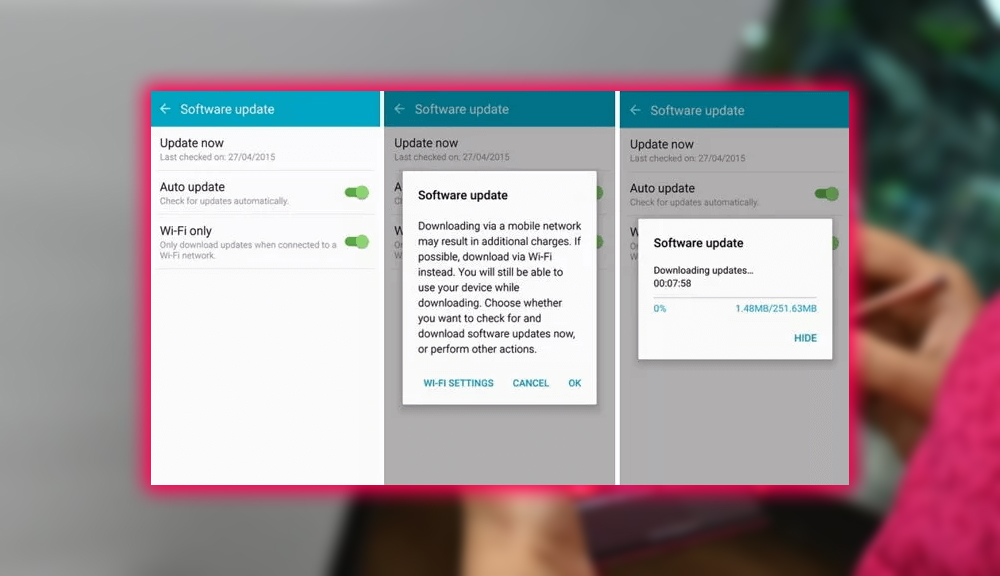
Oh, sure, you can try to update your phone’s operating system. A command buried in the Settings app makes it appear that you can check for Android operating system updates. Choose About Phone or About Device, then choose System Update or Software Update. Tap away at the Check Now command to your heart’s content. It’s not doing anything worthwhile; it’s merely a coincidence if the operation works.
Unlike a computer, you are not in charge of updates for your Android device. That job is handled by your phone/tablet manufacturer or your cellular provider. Historically speaking, updates are infrequent. Apps are constantly updated, and you see notification icons to that effect. However, you are not in the driver’s seat when it comes to upgrading the operating system.
Apps Quit on their Own
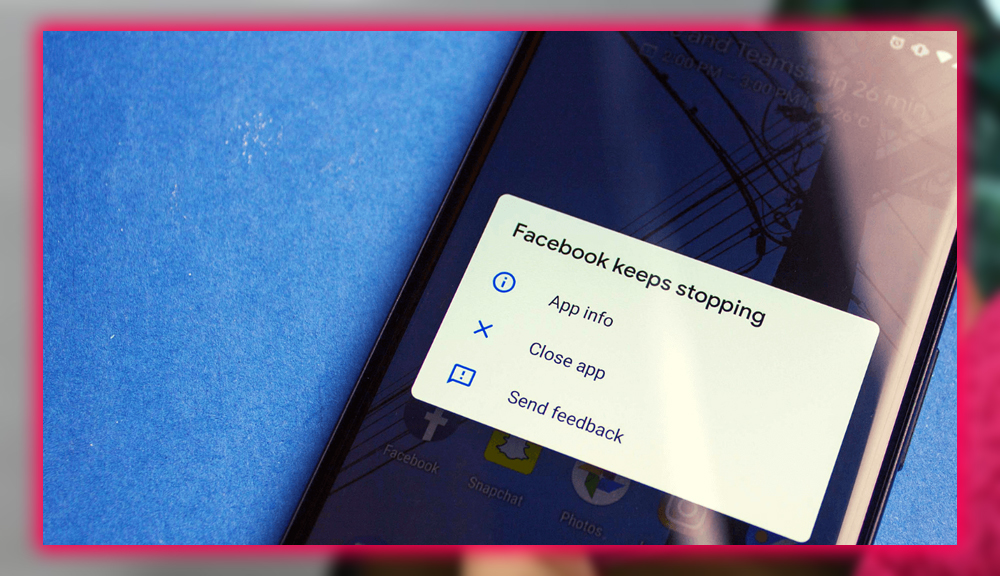
One thing that surprises most new Android users is that apps lack a Quit or Exit command. Instead of quitting, tap the Home icon or switch to another app from the Recent apps list. So how do you leave an app? Short answer. You don’t! The Android operating system manages apps for you. If you neglect an app for a while or another app requests more resources, the operating system stops the app. Otherwise, you don’t need to worry about starting too many apps or running out of memory.
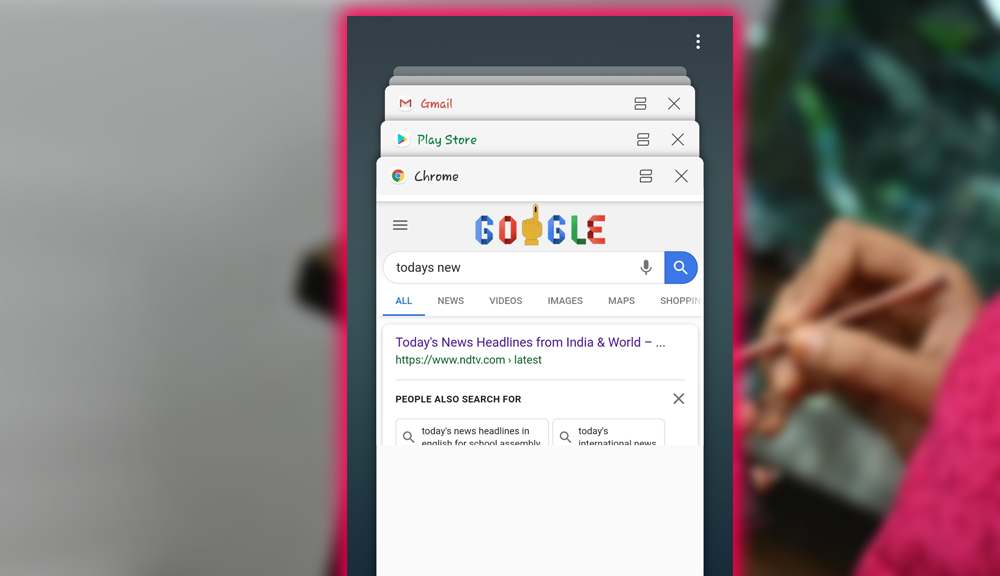
If you really want to stop an app, you can double tap the home button. Then when the recent apps screen appears above, swipe the app to the side to kill it.
Android Devices Are About Sharing
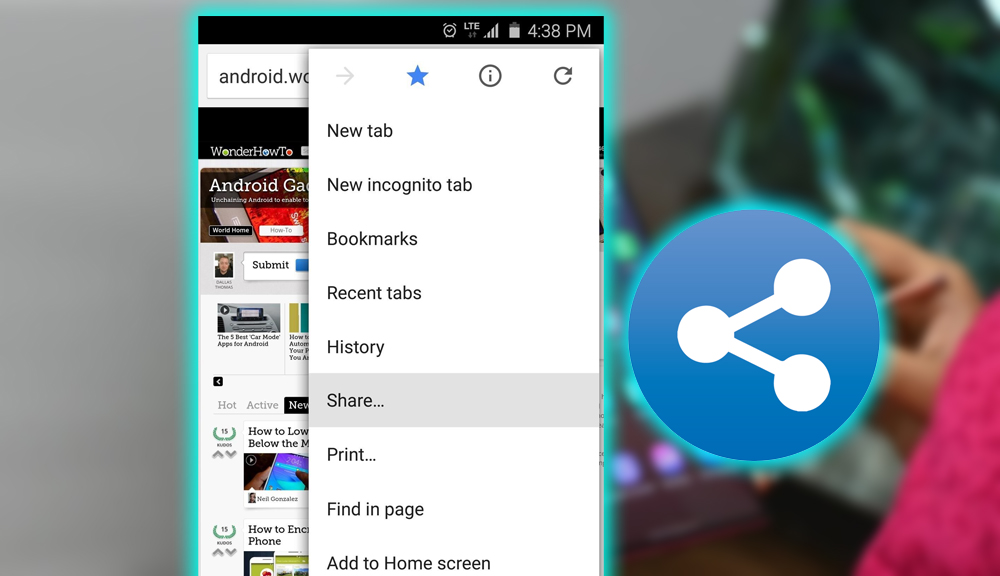
On a computer, you start a program and then choose a file to work with or attach. On an Android device, you look at the item you want to save or send. Then share it by touching the Share icon. For example, to email a photo, you first open an app where you can view the image. Tap the Share icon, then choose an app to send, edit, or save the photo. Use that app to complete the operation, such as sending the photograph as an email attachment. Printing works the same way; view the image, then choose which app to use for printing. Sharing doesn’t always mean posting on social media or sending it to others. You might share a video with a cloud storage app to archive it or share a webpage with an offline reading app like Pocket to save it for later.
Acquire Apps from the Play Store
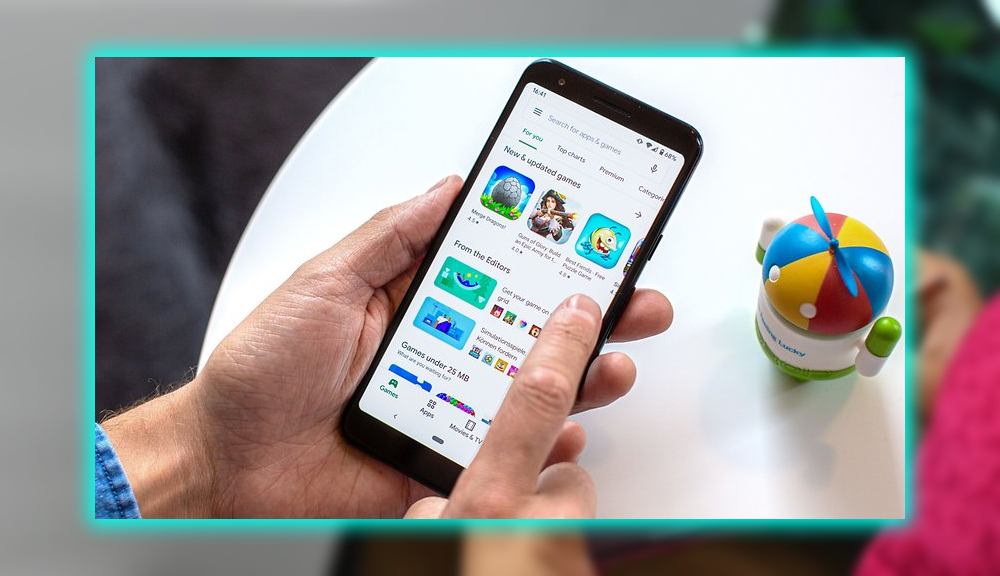
Apps, movies, TV, music, books, and magazines are obtained from the Play Store by using the Play Store app. Sure, there are other ways to get apps. Including side-loading other app stores like the Amazon Appstore. But for beginners, it’s best to stick to the store. Browse or search for something you desire. Choose a free app or buy one. That app is then downloaded and installed on your phone or tablet. If you delete it, don’t worry; the app is still attached to your account. And you can download it again in the future without paying. Best of all, you can shop from the Play website on any computer. If you log in with the same account you use on your phone. You can get the app from your laptop. And within seconds, it should start downloading on your phone.
Forget about Flash
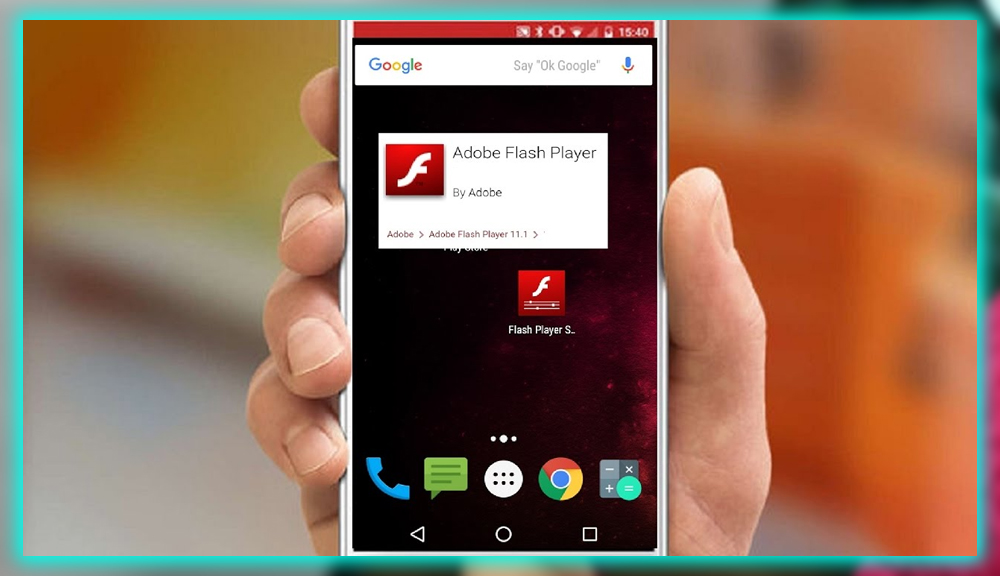
The Internet is full of Flash-based webpages or sites that use Flash extensively. It’s fun, it’s practical, and it’s something you’ll access only from a computer. That’s because mobile devices like your Android phone or tablet disable Flash on the web. There’s no way around this restriction, either. Browser apps that promise to display Flash sites are most likely not what they pretend to be. In some cases, flash content on the web can be delivered by obtaining a specific app. Such as the YouTube or Hulu apps. Otherwise, trying to access a Flash-based site is merely an exercise in frustration.
You can Customize the Home screen
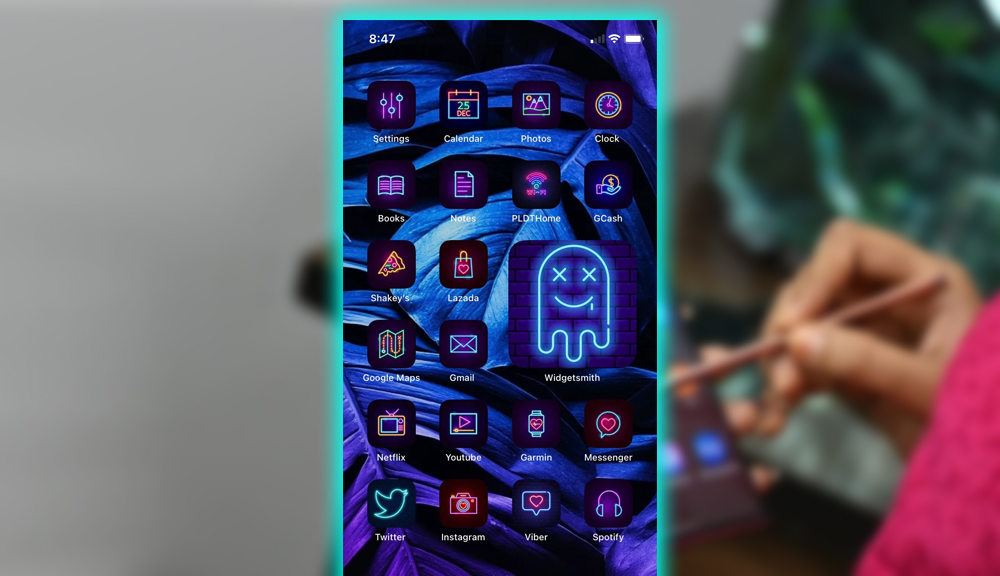
With unbridled glee, you can remove, re-arrange, and organize your device’s Home screen. Feel free to cast off the various preset apps and widgets. Yes, they look inviting, sexy, and cool. When you don’t use them, especially those monster widgets that consume an entire screen. Tap and hold on to them, then drag them up to the word Remove at the top of the screen. You’re then free to adorn the Home screen with apps and widgets you want or need.
Don’t feel any emotional attachment toward those discarded widgets or apps, either. Anything you remove from the Home screen can be re-attached later if you like. They’re all sitting there in the main Apps listing. To add new apps to your home screen, tap and hold on to them in the Apps listing. And drag them up to the home screen where you want them. You can even put the same app in multiple folders or on multiple screens.
You can Hide Preinstalled Apps
Manufacturers and cellular providers love to pepper your mobile device with many apps that you’ll never use. You can remove them from the Home screen and often hide them in the Apps drawer. Many Android devices let you create folders in the Apps drawer. Use those folders to collect and store the preinstalled, trial, or junk apps that you cannot otherwise uninstall. By dragging those icons into a folder, you can effectively avoid them cheerfully. Not every Android device lets you create folders in the Apps drawer. Coincidentally, it seems like those that do are also the devices with a cumbersome amount of preinstalled apps. What bird, huh?


















